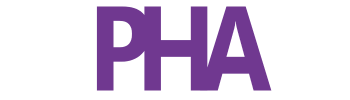Frequently Asked Questions
A few tips:
- Many of the search items have a checkbox for “no data” (or similar). Checking this will ensure you don’t eliminate schools that don’t release that information or doesn’t apply to that school.
- Start by selecting more options and then narrowing it down.
- If no checkboxes are selected for one attribute, that attribute won’t be used to filter any programs. If you check a box, all unchecked boxes will be filtered out. Make sure you check any boxes under that attribute that you want to show, or don’t check any so that the filter isn’t used at all.
While we do review and update data at least regularly, schools can change their information at any time and errors can occur. We are sorry for the inconvenience.
Please report any errors or missing information using the “Report an Issue” link in the top right menu.
Click the “My Account” link in the top right menu and select “My membership” then “Manage”.
When you purchase access, it’s a one-time purchase for one year of access. There is no need to cancel. It does not auto-renew.
If you do want to cancel, you can go to the “My Account” link in the top right menu and select “My membership” then “Manage”.
If you want to delete your account, please contact us.
You’ll receive two emails:
One is an order confirmation with the subject “Your PreHealthAdmit order has been received!”
The other email has the subject “Your PreHealthAdmit account has been created!” In this email you’ll see a link “Click here to set your new password.” Click that link and you’ll be able to set the password.
If you ever forget your password, the login page will have instructions on how to reset.
Don’t hesitate to contact us if you have any questions.
Click the “My Account” link in the top right menu and select “Account Details” from the selections on the My Account page.
If your are not satisfied or not finding our tools helpful, please let us know why and we will provide a refund.